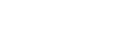Closure of Neffos Official Website Notice
Due to a shift in business strategy, the Neffos brand and its official website have ceased operations. We thank you, our Neffos users, for your ongoing support and trust.
For current Neffos smartphone owners requiring firmware updates, please download them using this link: https://www.neffos.com/download-page